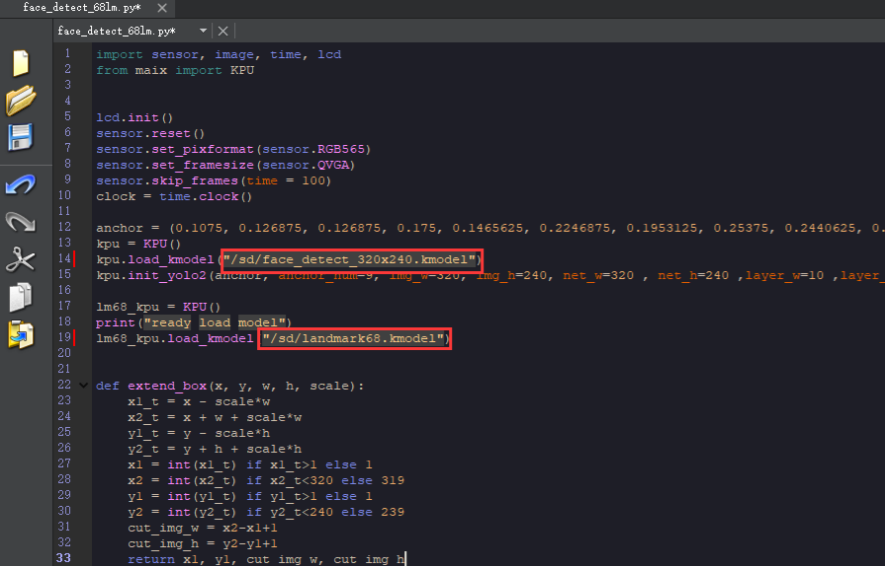CanMV-K210 开发环境搭建
1.安装串口助手
本次安装CH343驱动以win10x64系统为例。如果已经安装CH343驱动的朋友可以忽略以下安装步骤。
1.1 安装串口驱动
- 前往下载串口驱动程序。
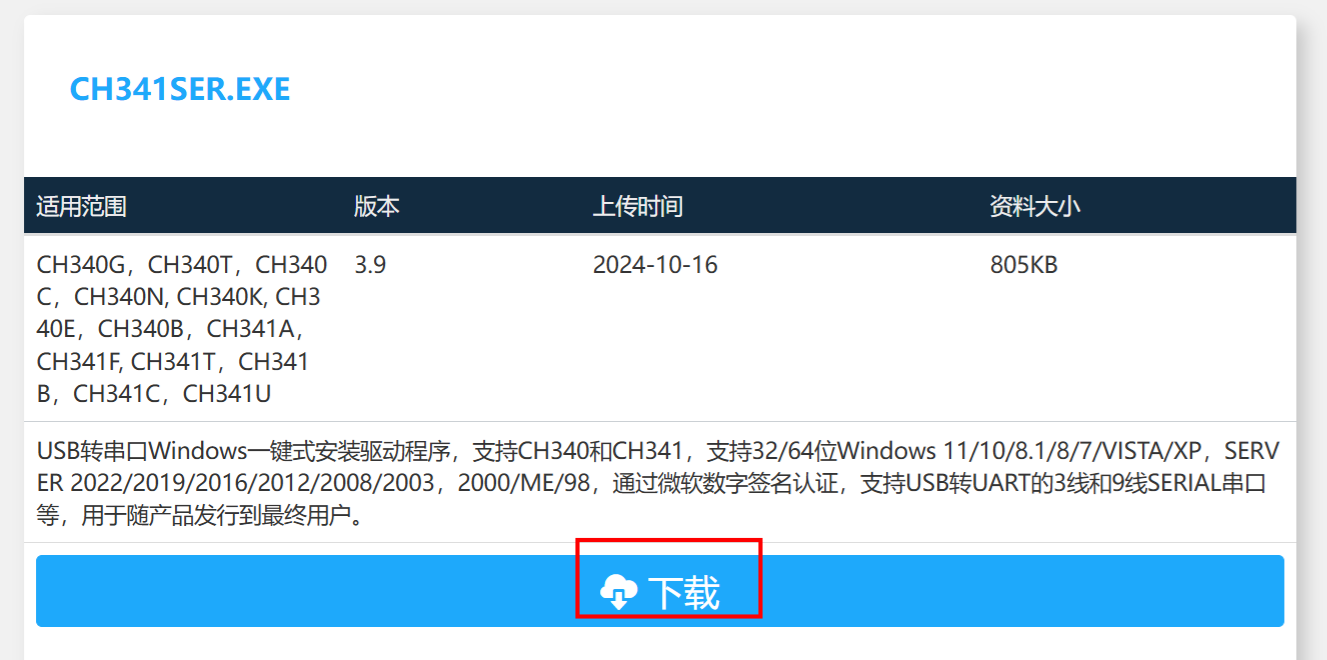
- 双击打开CH341SER.EXE程序,点击安装。
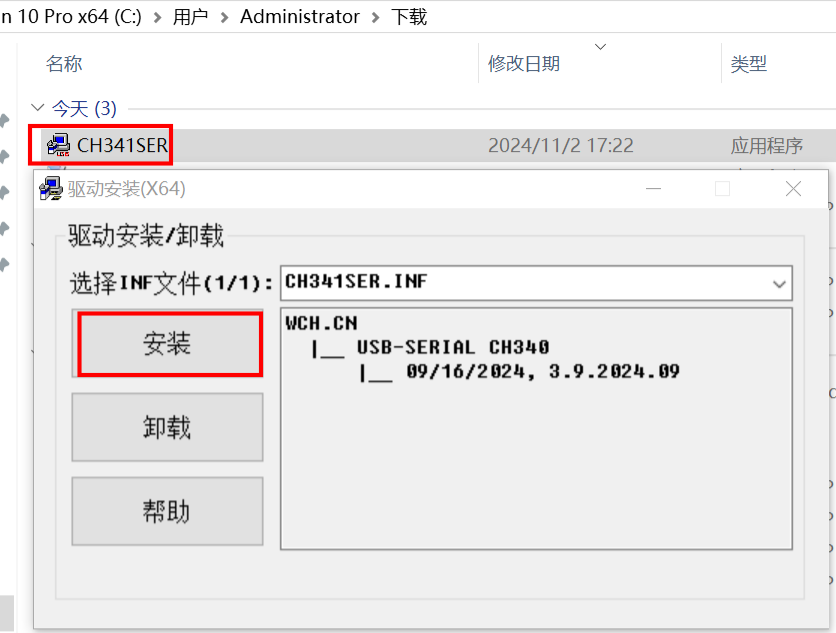
- 安装完成后会提示安装成功。
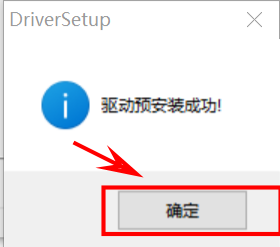
- 用Type-C数据线将K210开发板和电脑进行连接,然后依次右击桌面的 ‘此电脑’->‘属性’->‘设备管理器’->‘端口(COM和CPT)’,就会识别到相应的CH343端口。
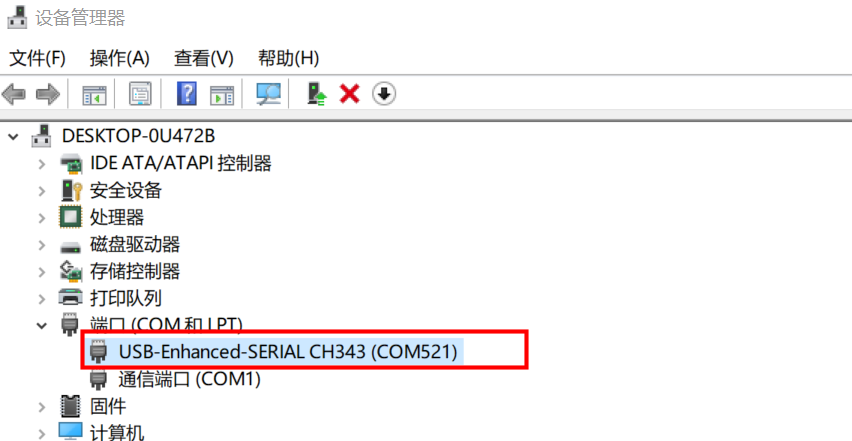
注:每台电脑的端口号都会不一样,只要是识别到了CH343就是我们需要的端口。
1.2 打开串口助手
- 前往下载串口助手软件(UartAssist),并点击下载。
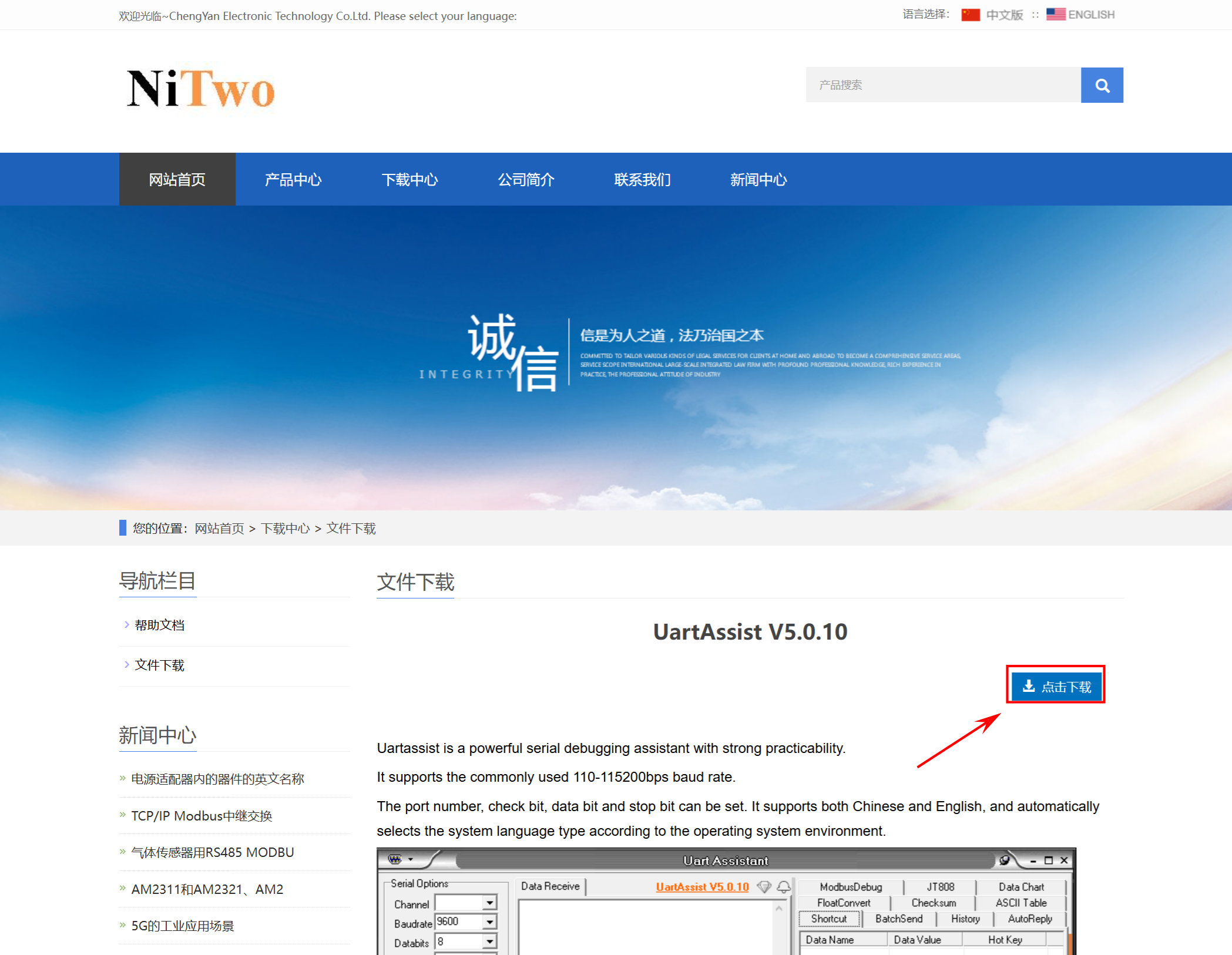
- 下载好后,点击打开此压缩文件,并解压到桌面。
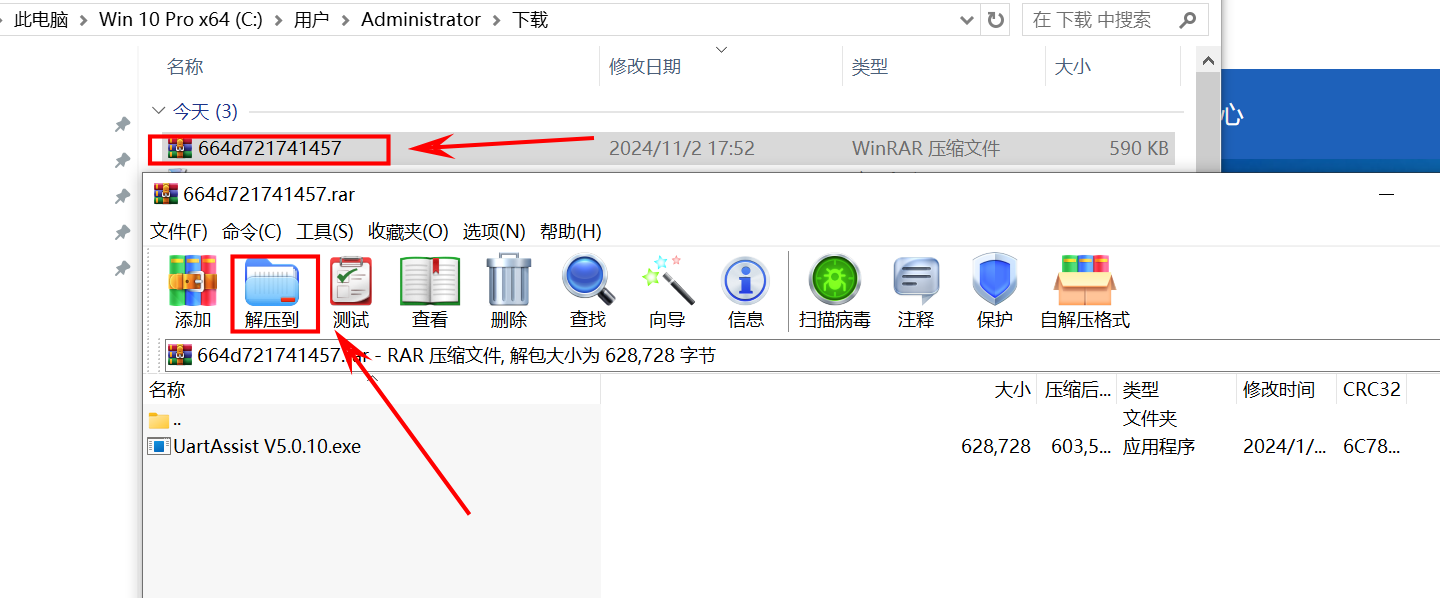
- 打开桌面上的串口助手软件(UartAssist),设置串口助手的参数,串口号选择K210开发板的串口号,波特率选择115200,校验位选择NONE,数据位选择8,停止位选择1,流控制选择NONE。最后点击‘打开’,点击后会打开串口助手,‘打开’变成了‘关闭’,并且图标黑色变成红色。
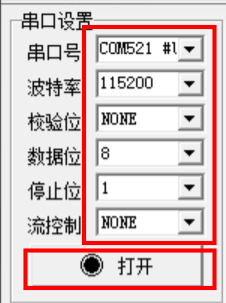
- 在串口助手底部此时的‘4.DTR’和‘7.RTS’默认是红色的,点击‘4.DTR’和‘7.RTS’,都设置为绿色,然后按一下K210开发板的复位键。如果K210开发板里面的固件没有打印信息,就不会显示内容。
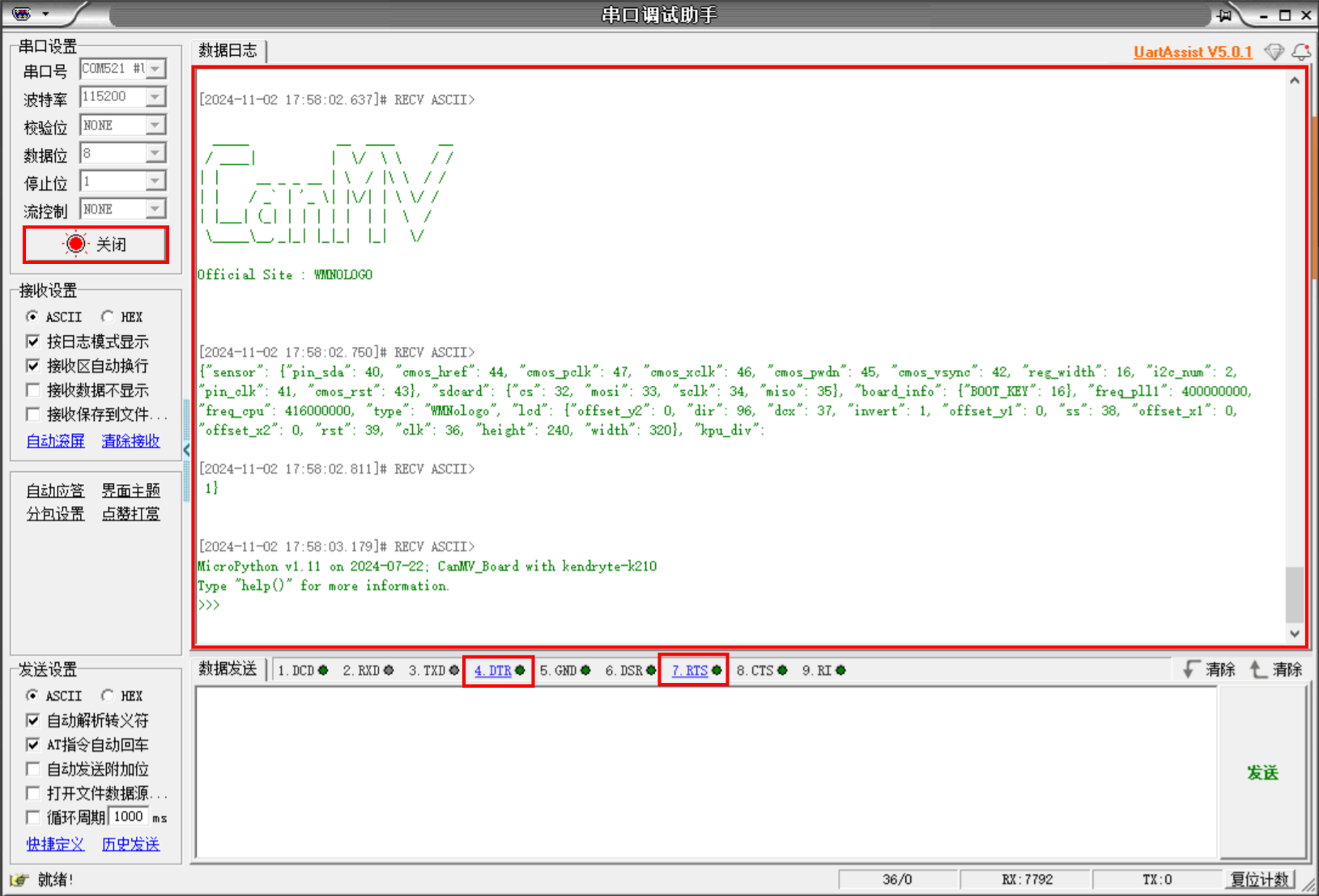
- 至此,串口助手安装完毕。
2.安装CanMV IDE开发软件
- 前往学习资料中下载CanMV IDE开发软件包。
- 下载好后,点击打开此压缩文件,并解压到桌面。
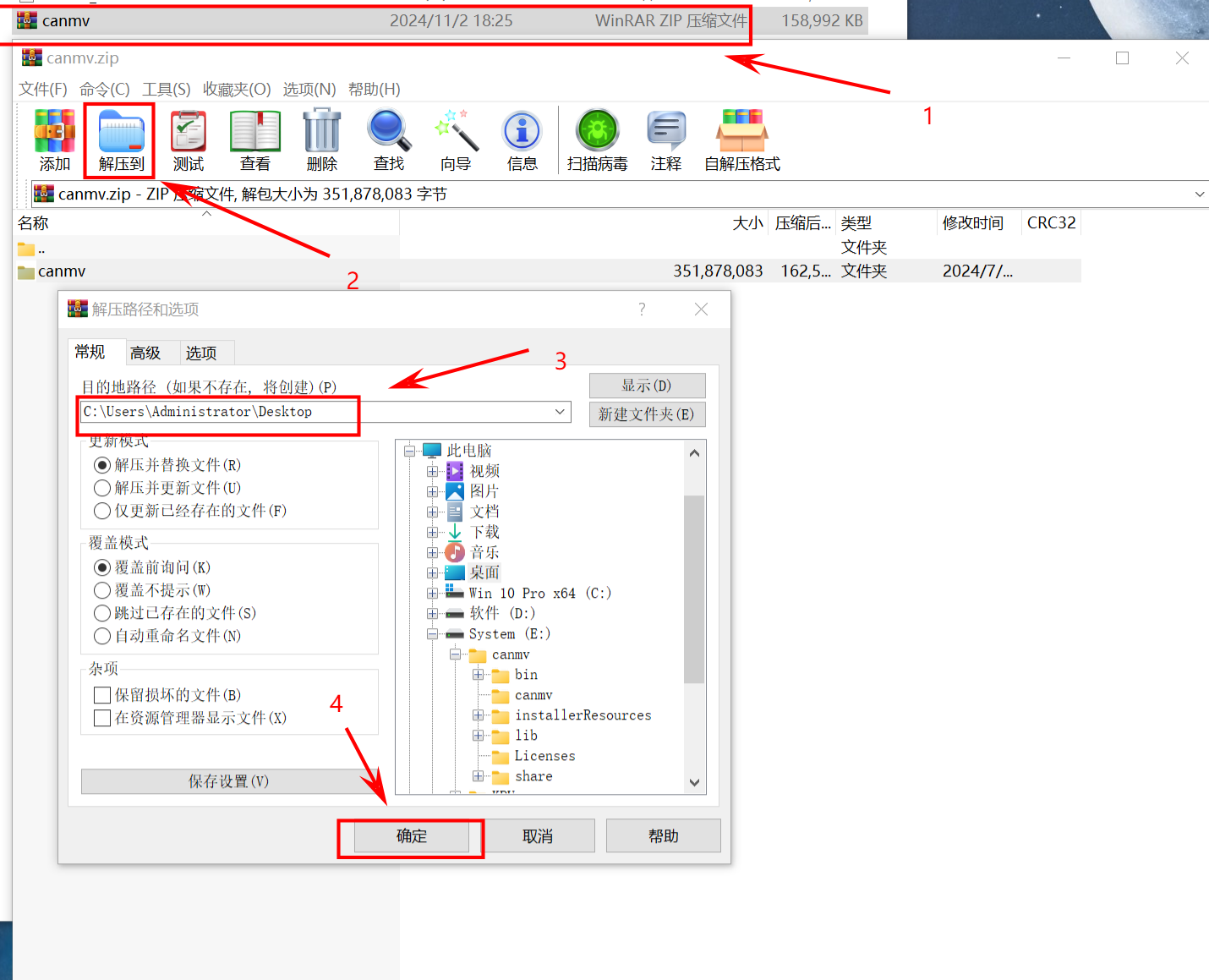
- 解压后,进入到canmv/bin目录下,双击即可运行canmvide。
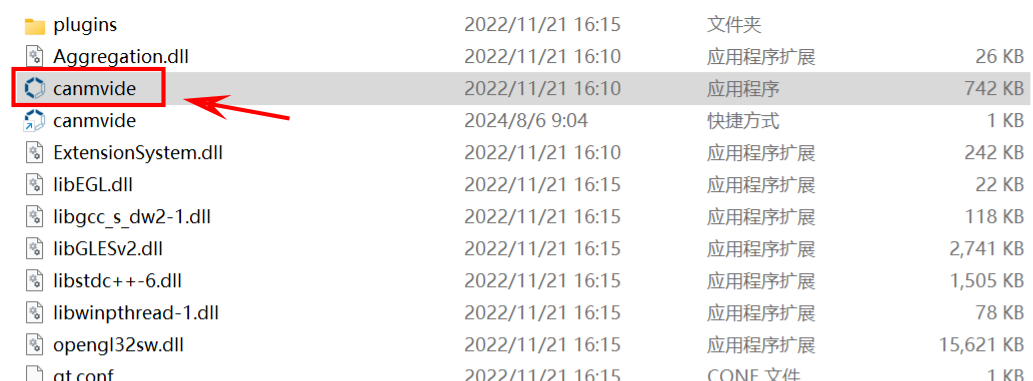
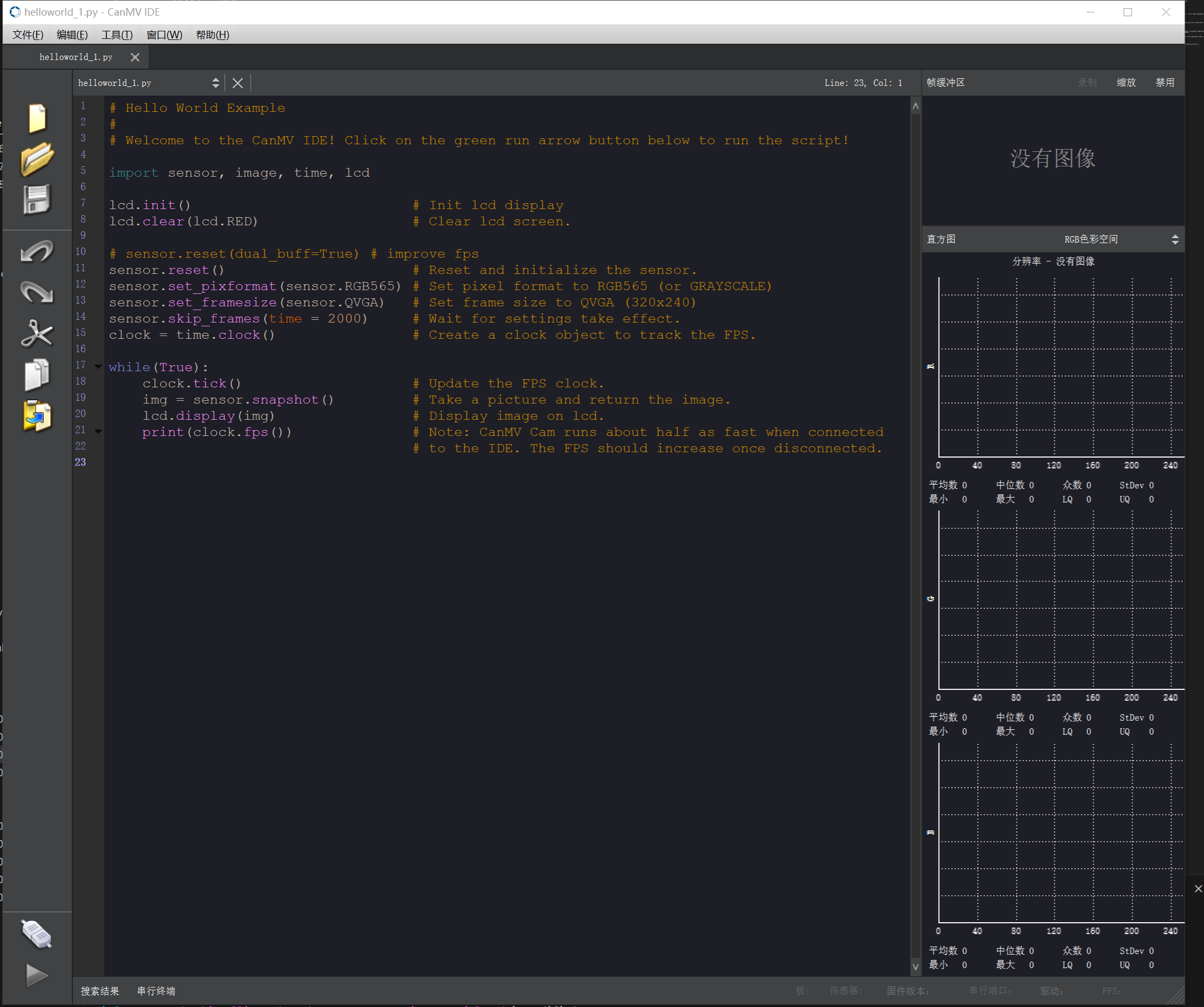
- 至此,CanMV IDE开发软件安装完毕。
3.烧录出厂固件
3.1 出厂固件说明
K210官方裸机版本SDK并不支持MicroPython,需要下载CanMV支持的固件才可以使用MicroPython来使用。
K210模块出厂已经烧录好出厂固件,可以连接CanMV IDE来使用MicroPython语法编程。不需要每次烧录出厂固件。只有在固件升级或者烧录了其他固件的情况下才需要重新烧录出厂固件。
出厂固件只提供bin烧录文件,不提供源码。如果需要学习K210的MicroPython底层固件源码,可以前往官方CanMV项目。
3.2 清空芯片固件程序
如果先前烧录过固件,重新烧录需要先执行一次全片擦除操作。
注意:此步骤会清空K210模块的Flash程序空间,清空后程序空间后,重新烧录固件才能连接CanMV IDE。
- 打开canmvide,点击工具,点击K210烧录工具。
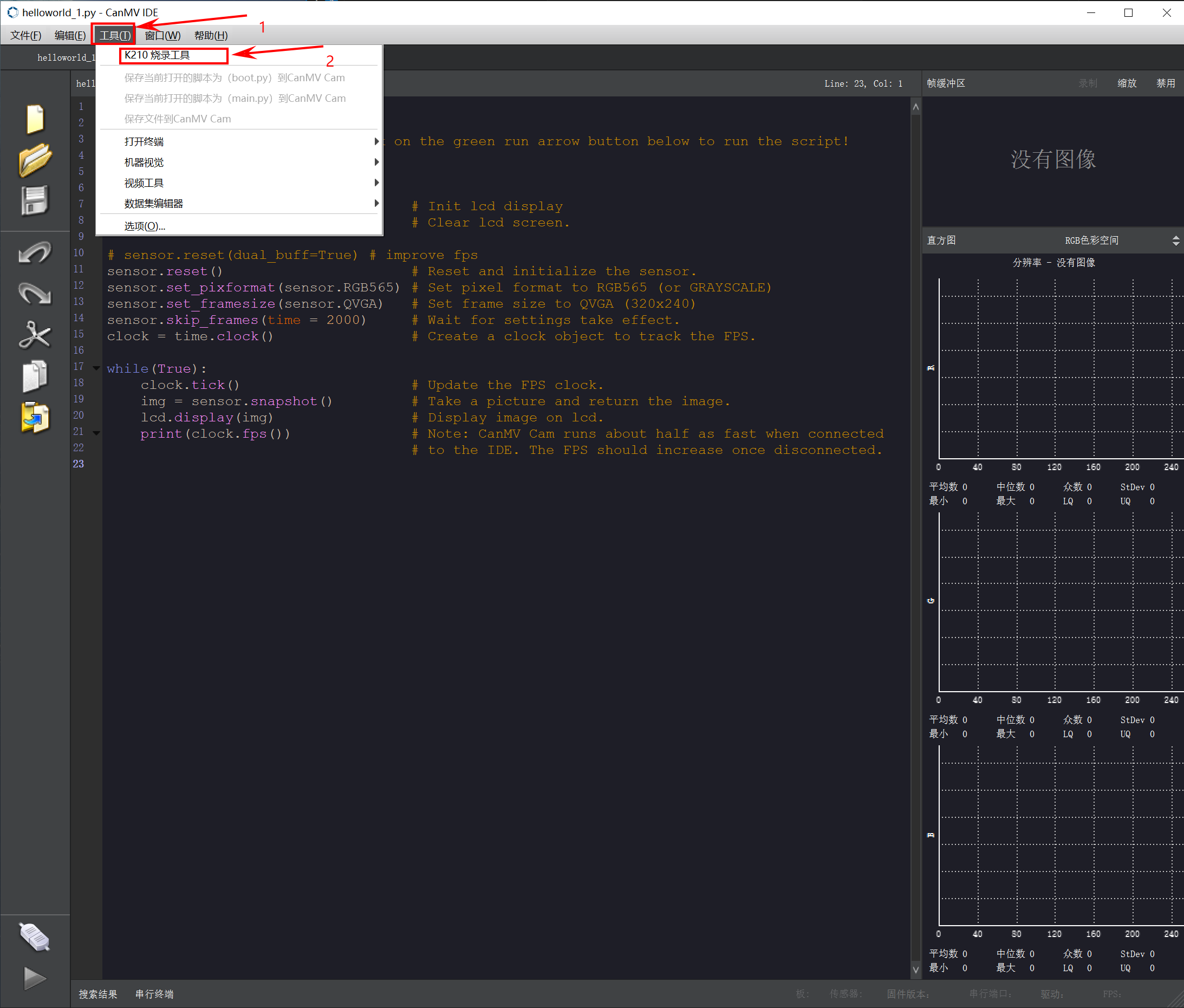
- 点击切换到擦除。
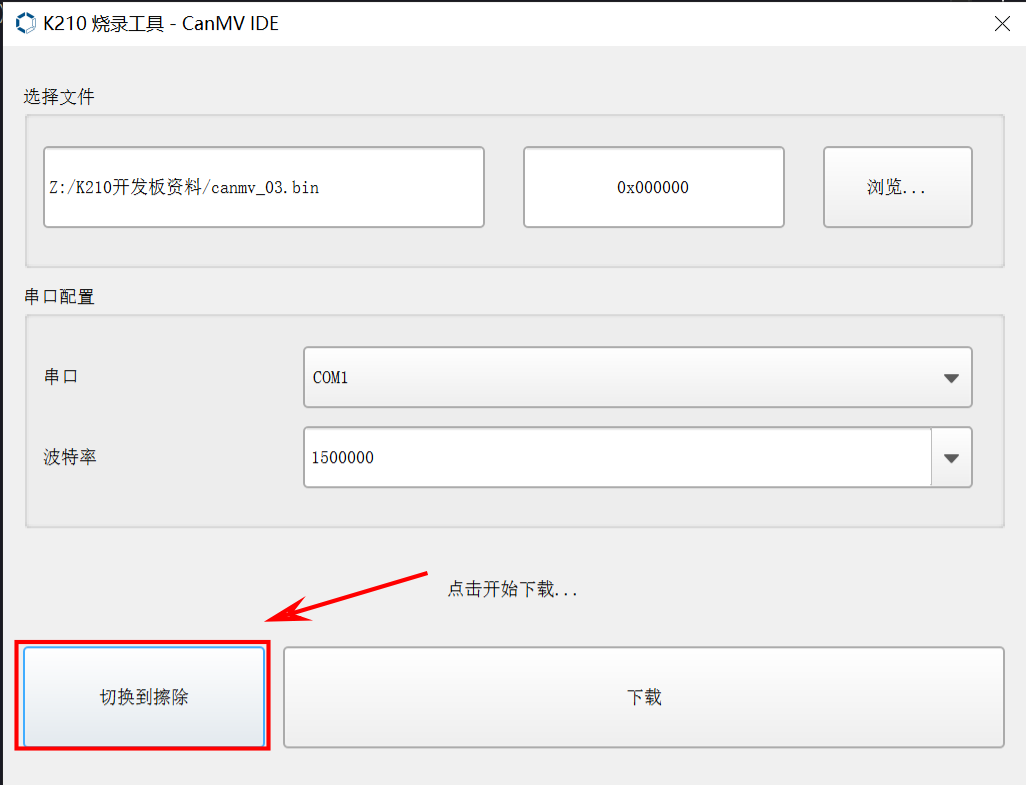
- 在擦除设置中选择模式为全片擦除,选择K210模块的串口号,点击擦除开始清空程序空间。
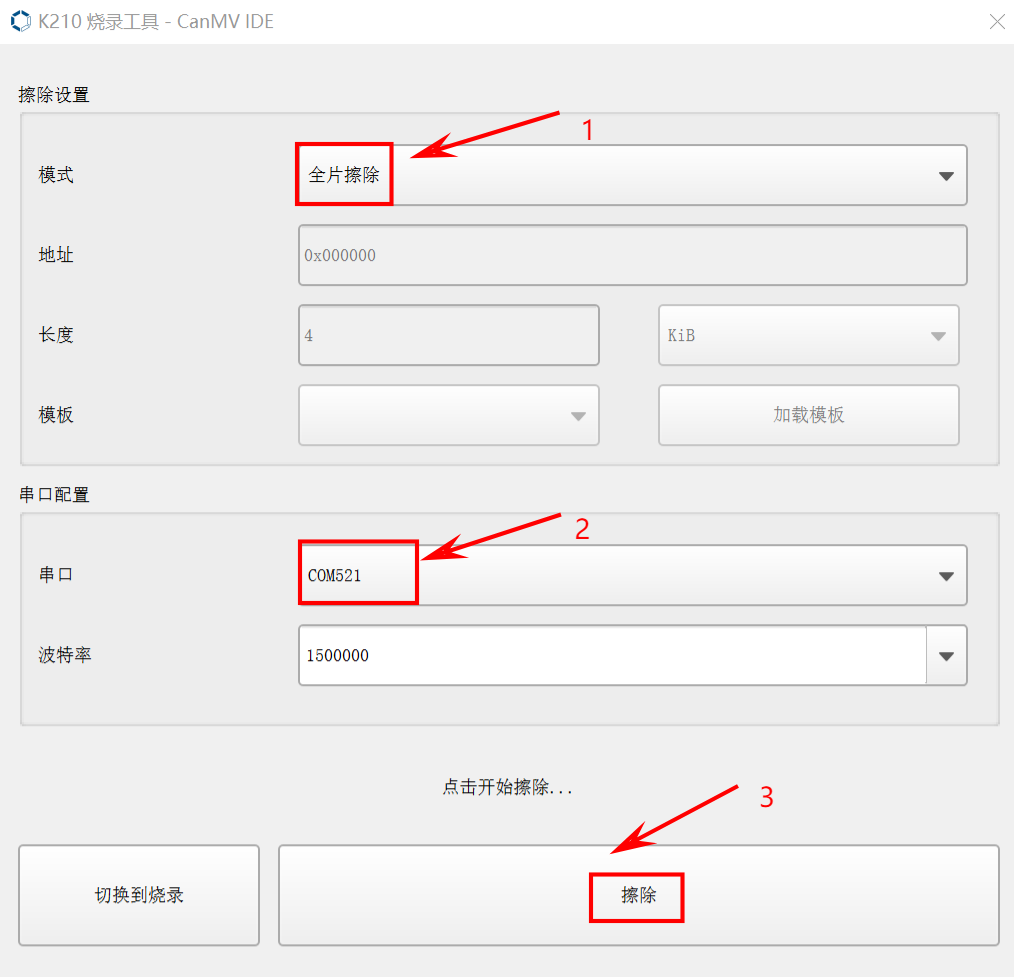
- 等待擦除完成后,切换到烧录界面重新烧录固件。
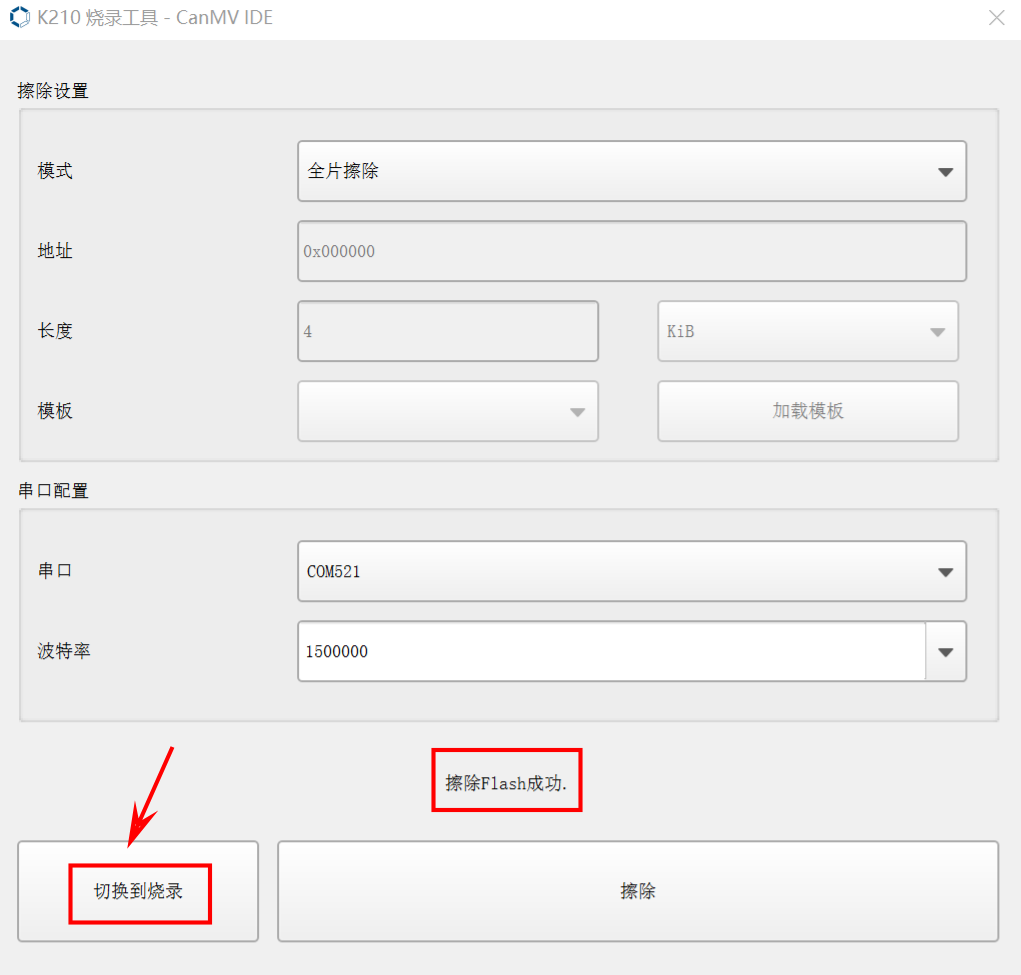
3.3 重新烧录固件
- 前往学习资料中下载固件,名称为canmv_03.bin。
- 点击浏览,选择要烧录的固件文件,中间的烧录地址不需要改,默认为 0x00000 就可以。在串口选择K210模块的串口号,然后点击下载。
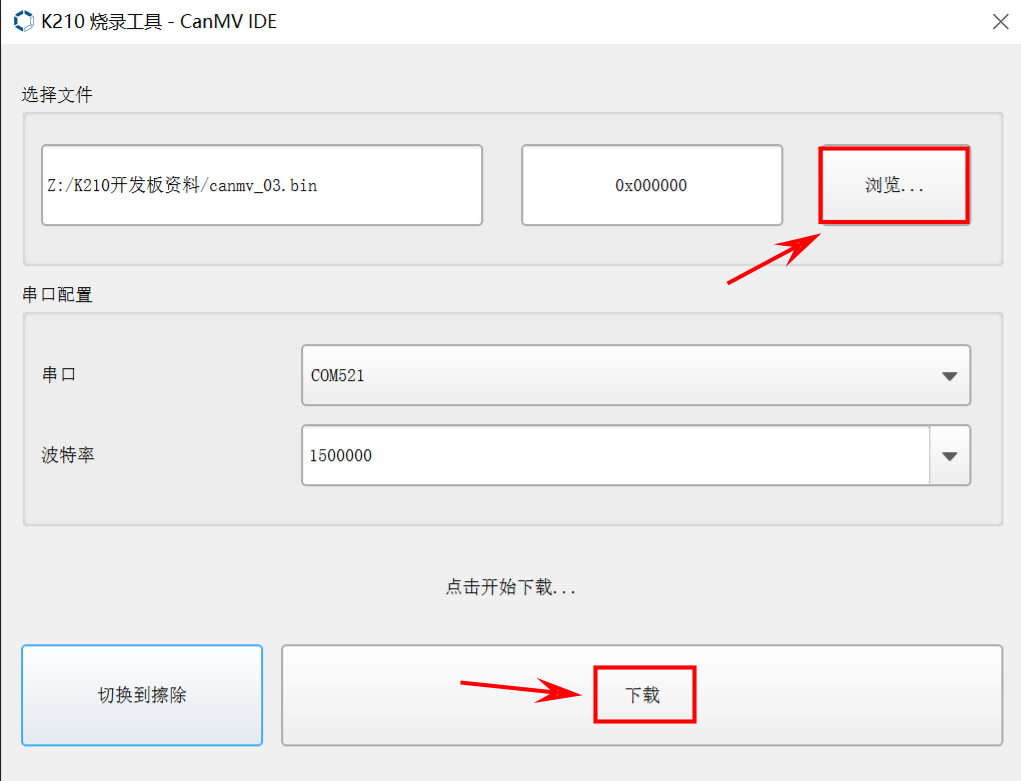
- 等待固件烧录完成,提示FlashISP写入Flash成功 。
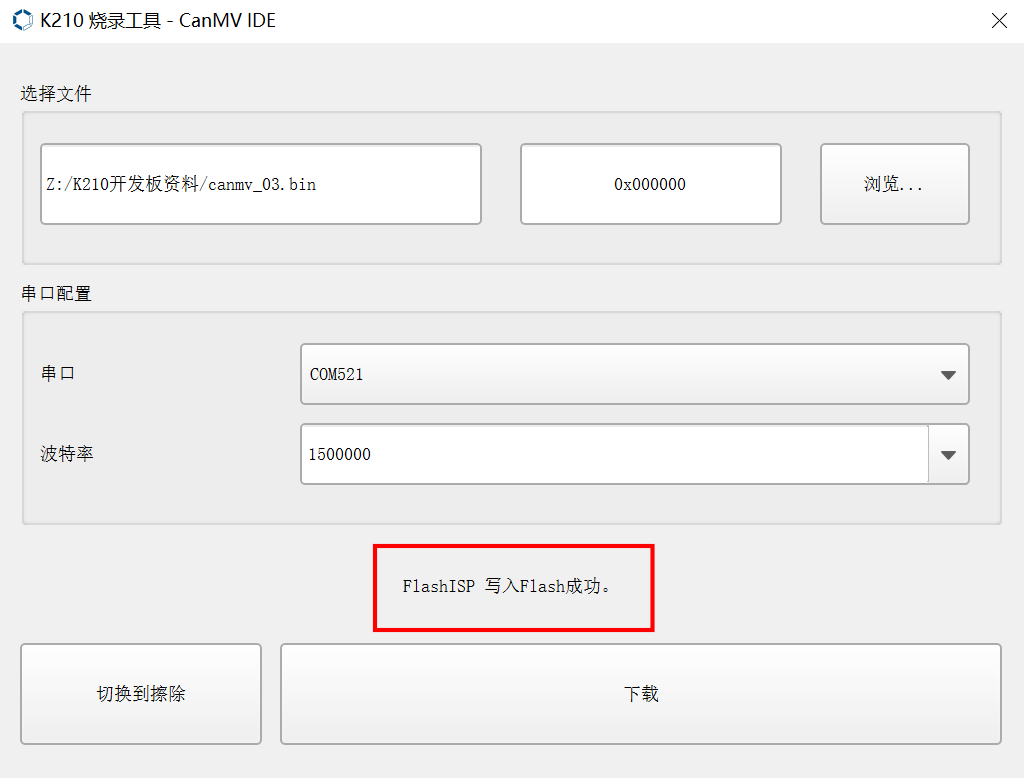
- 至此,固件烧录完毕。
4.IDE导入例程
4.1 下载出厂例程
前往学习资料中下载例K210例程源码压缩包,并解压文件。
4.2 导入例程
解压后把文件放到文档下的CanMV文件夹。

打开CanMV IDE,点击文件->文档文件夹就可以看到相关例程了。
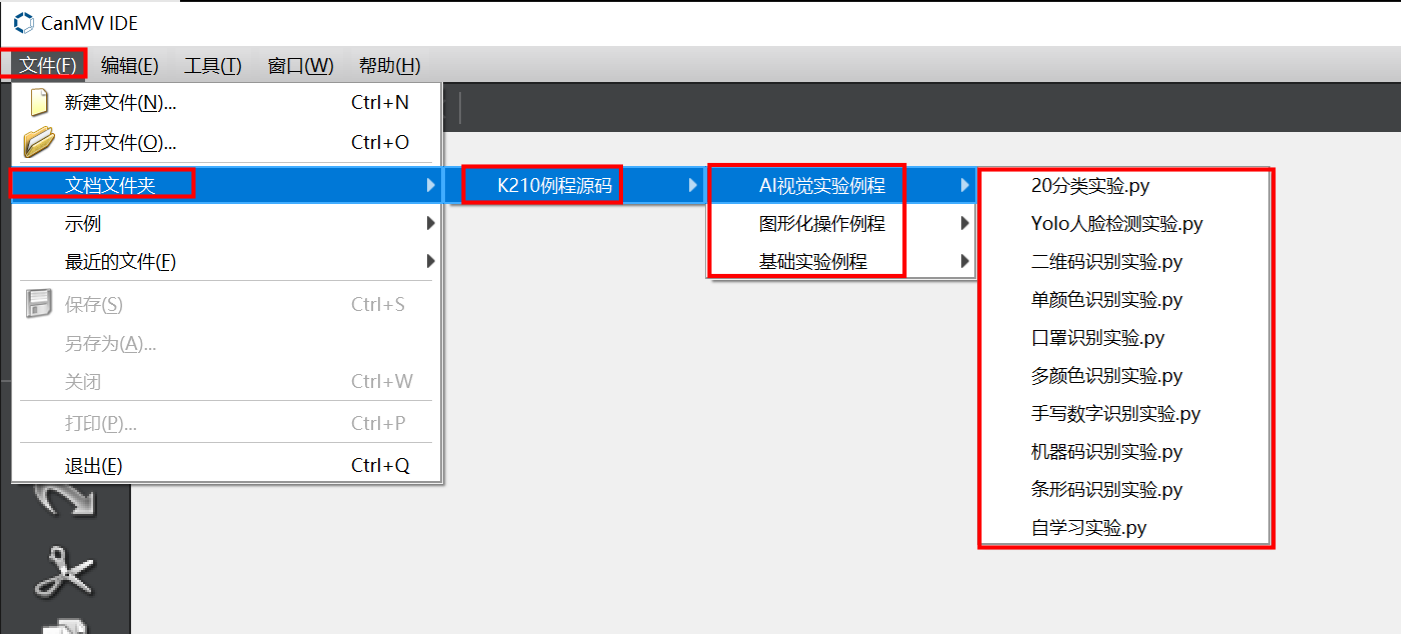
5. CanMV IDE使用指南
在使用CanMV IDE前,需要先完成CH340驱动的安装。
5.1 连接设备
- 使用type-c线连接windows电脑和K210设备,连接后,打开设备管理器查看新增的串口端口,可以看到端口号为COM3。
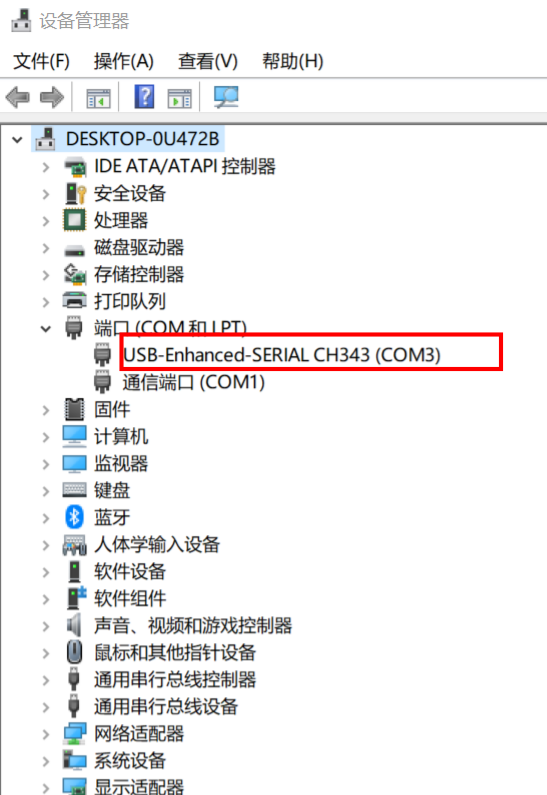
- 点击左下角的连接按钮。
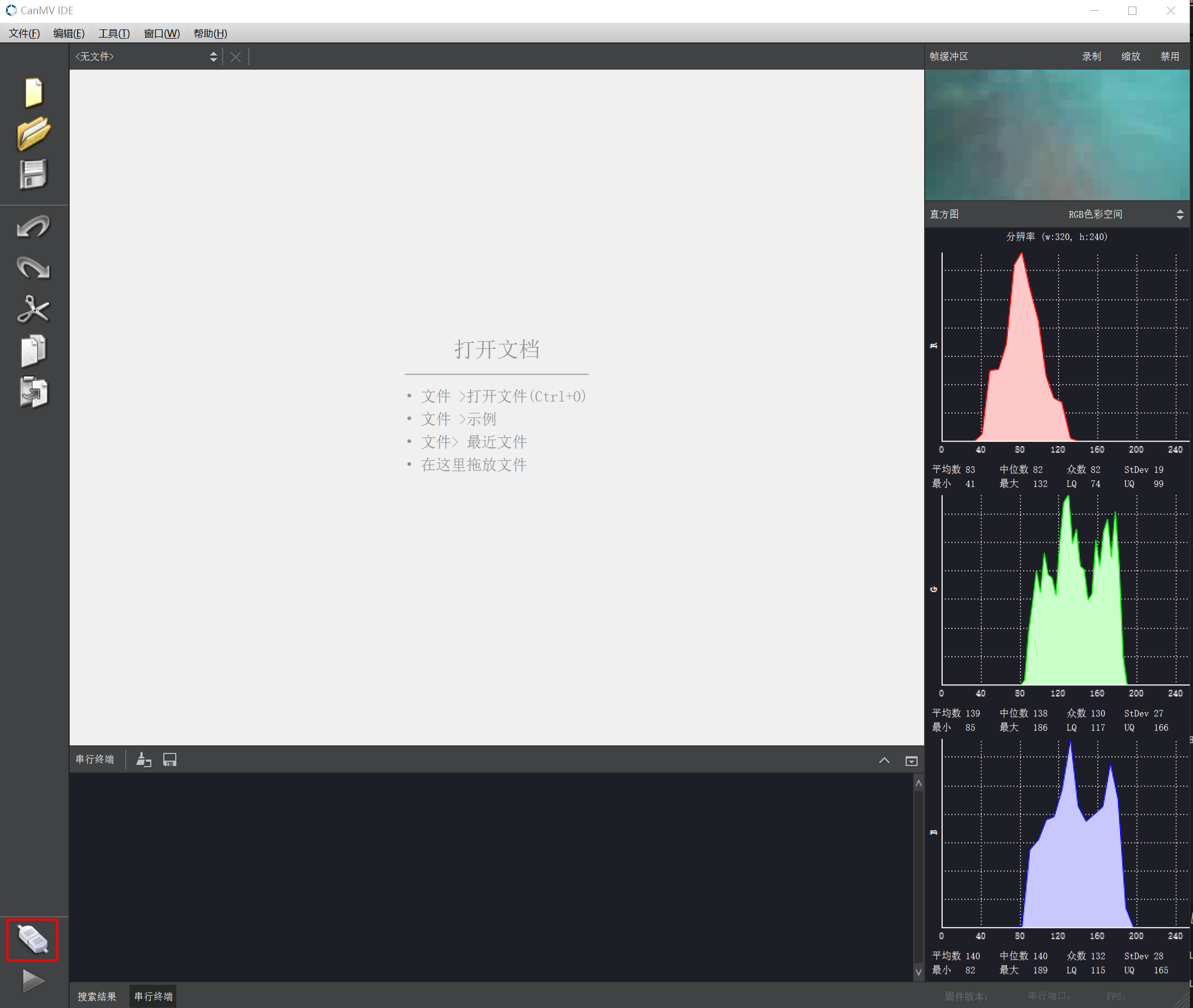
- 选择对应的COM端。
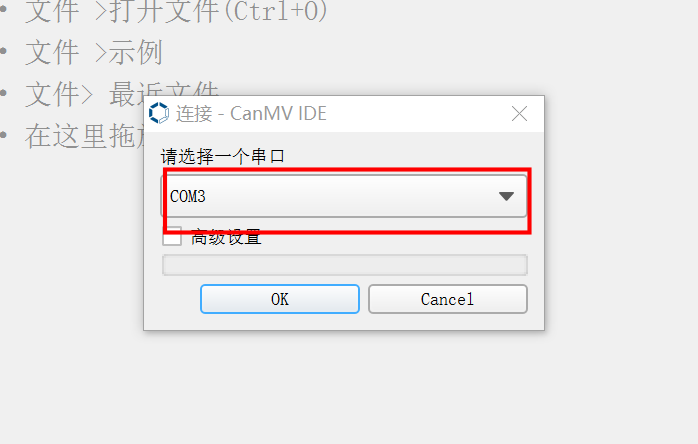
- 点击高级设置,选择mode-3,点击OK。
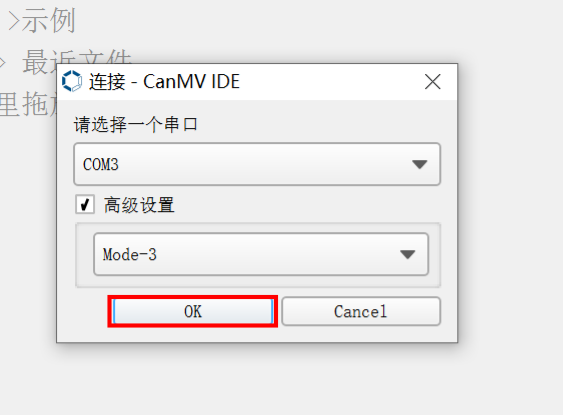
- 点击OK连接设备后,连接成功会显示下面的图标。
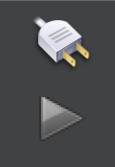
5.2 运行例程
在进行本小节内容时,需要先完成IDE导入例程,也可以直接运行示例中的部分程序。
- 先连接设备,如果使用的是出厂固件的话, K210的屏幕会显示下图的内容。
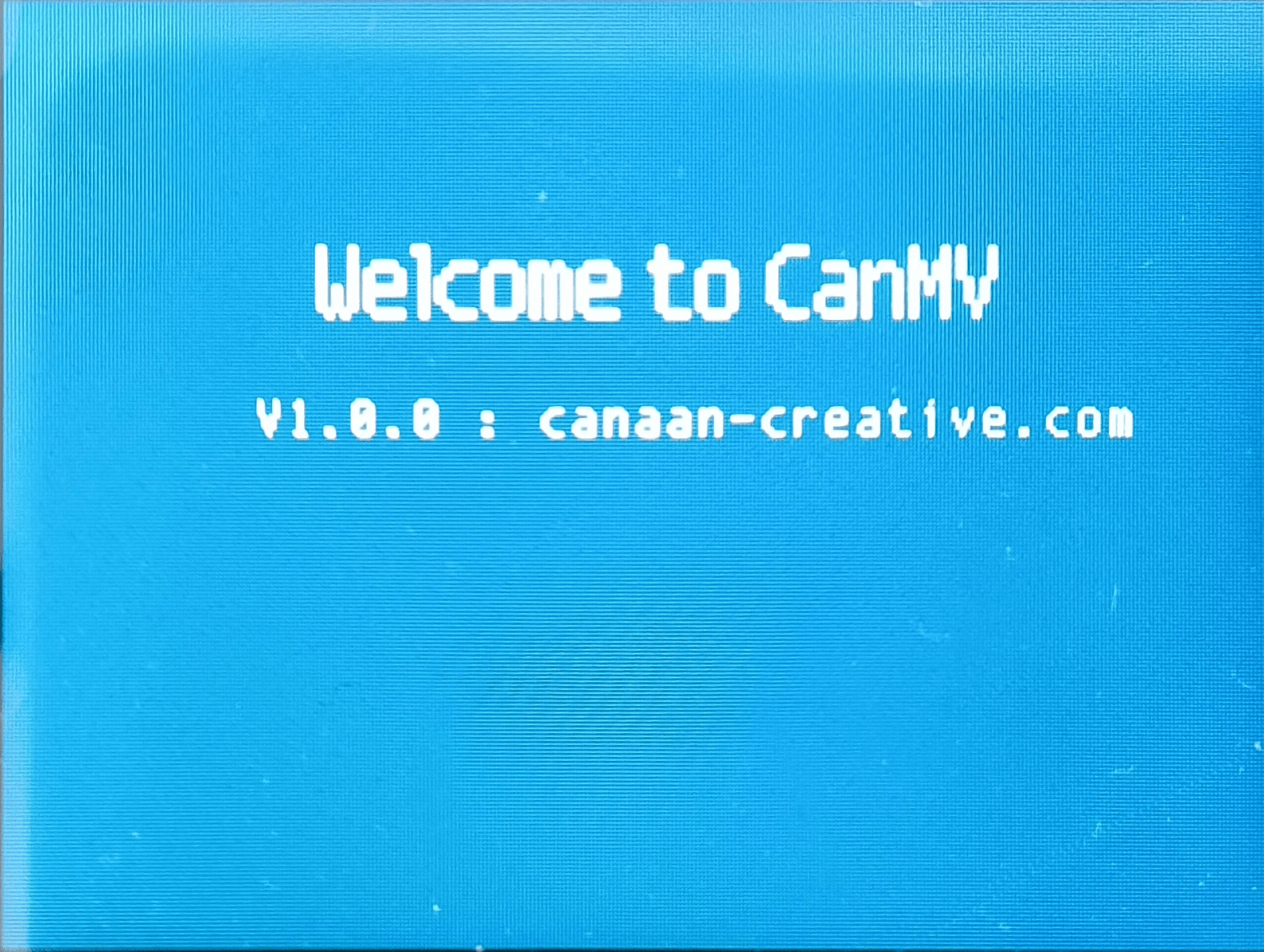
- 打开CanMV IDE并连接到K210。
- 点击 文件 -> 文档文件夹 -> 例程 -> 01-Basic -> helloworld.py 或者点击 文件 -> 示例 -> Basics -> helloworld.py。
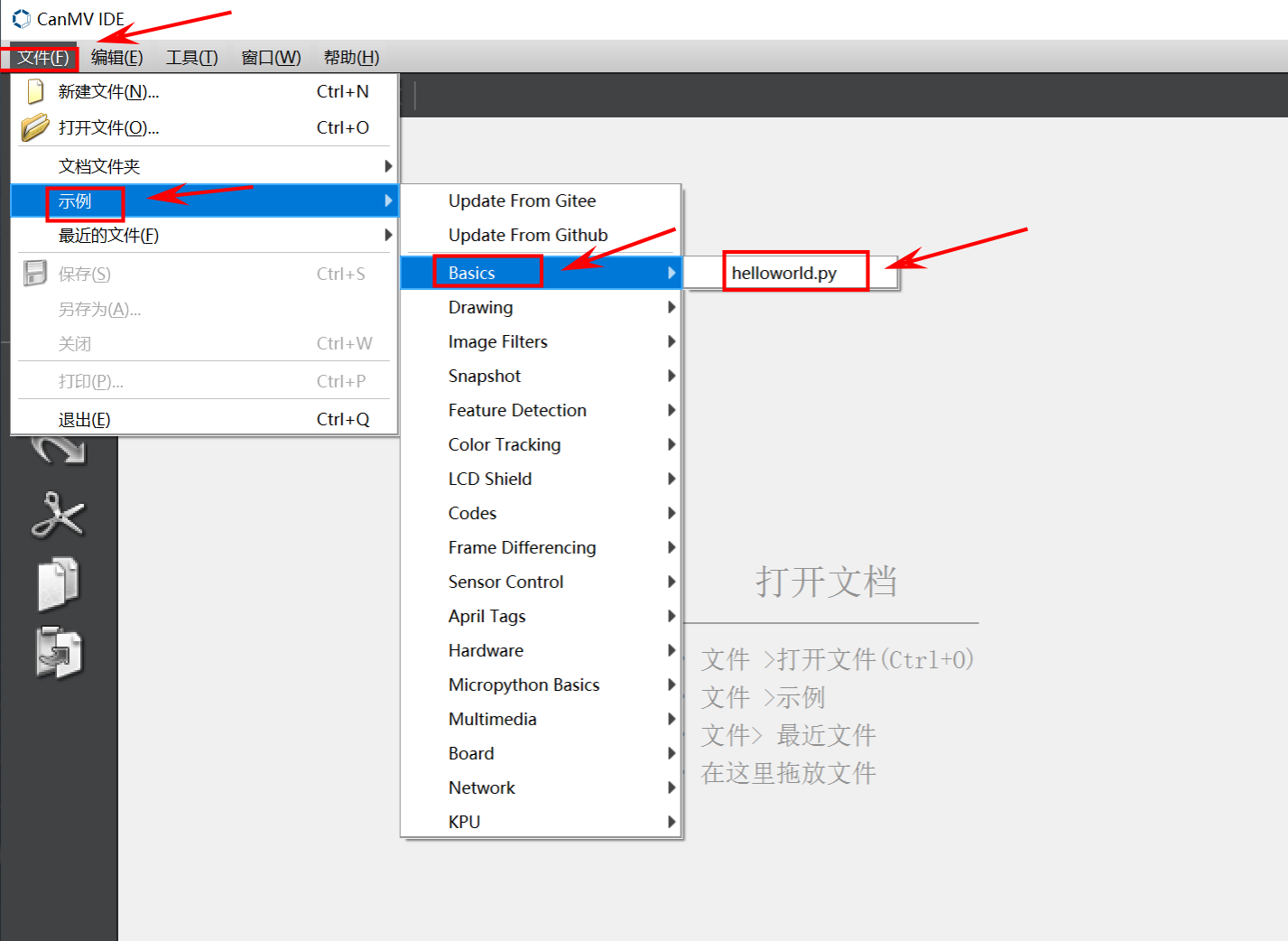
- 点击左下角绿色运行按钮。
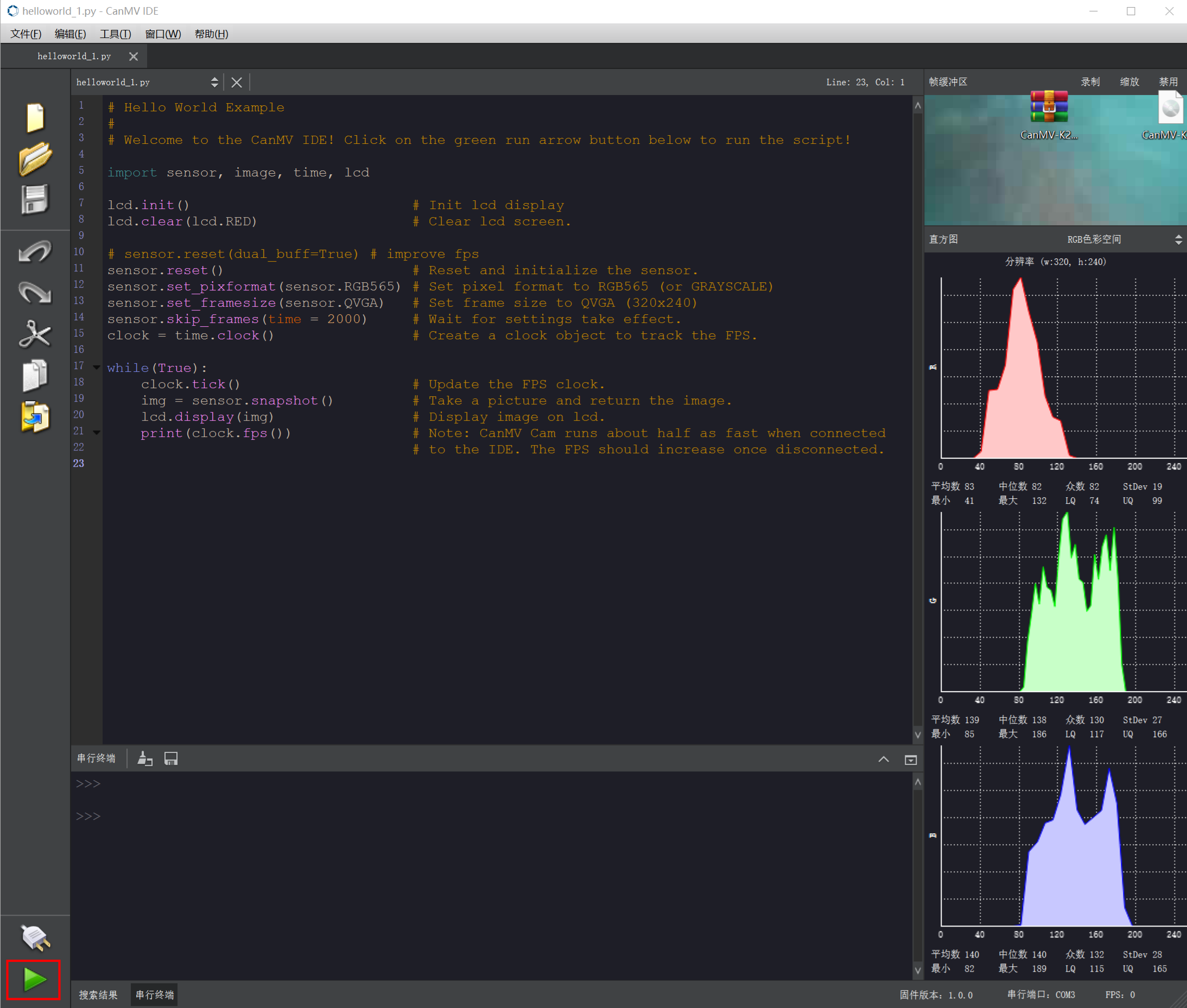
- 就可以看到K210先显示红色的画面,然后屏幕会显示相机捕捉到的内容,如下图所示。

- 点击左下角的串行终端,还可以看到K210传回来的信息,可以看到下图显示一些参数,左下角还有个红色的 X 这个是取消运行程序, 取消之后K210就会执行默认的开机程序。
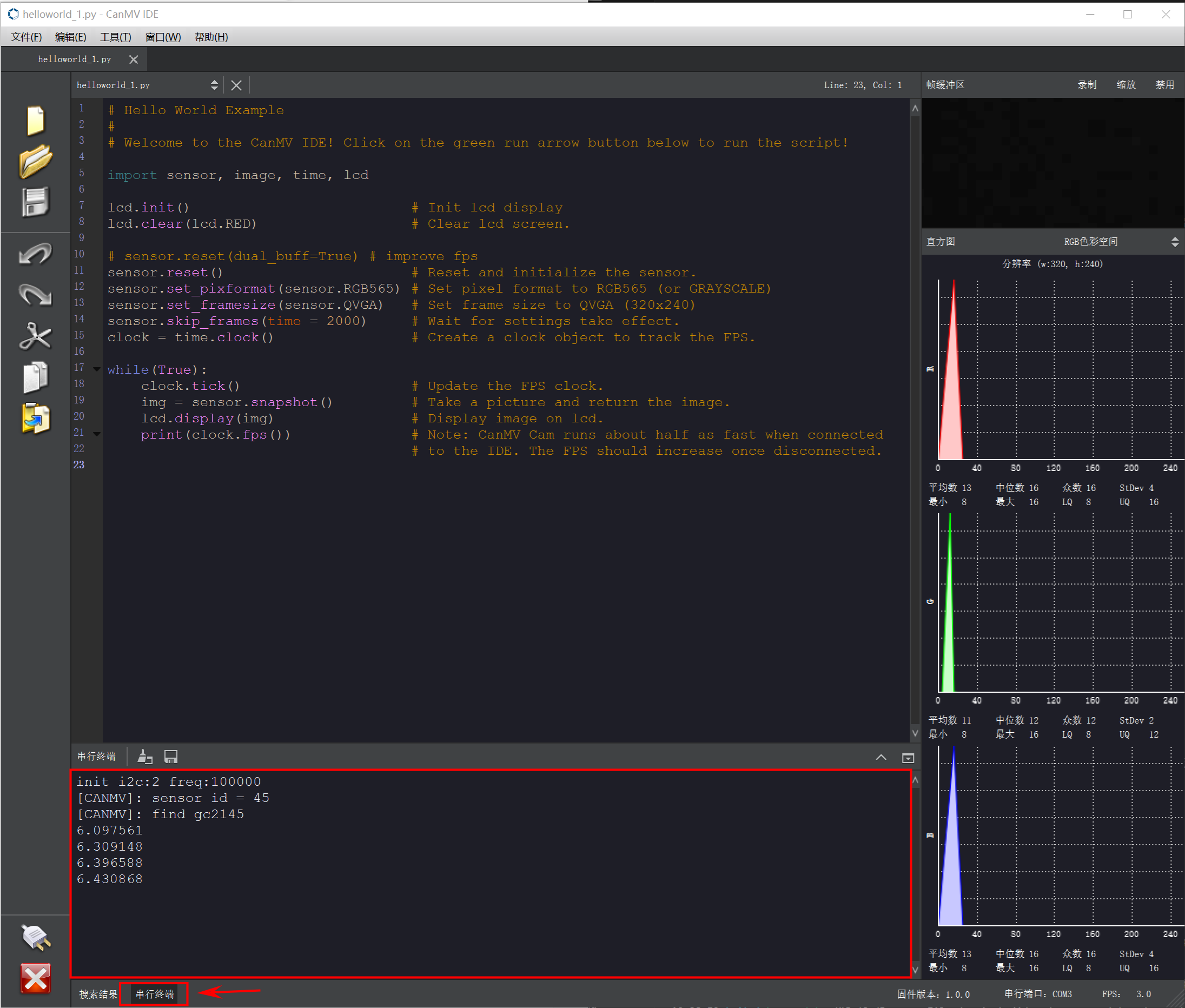
5.3 程序设置开机启动
K210的默认启动程序是显示软件信息,固件的版本号等,如下图所示。
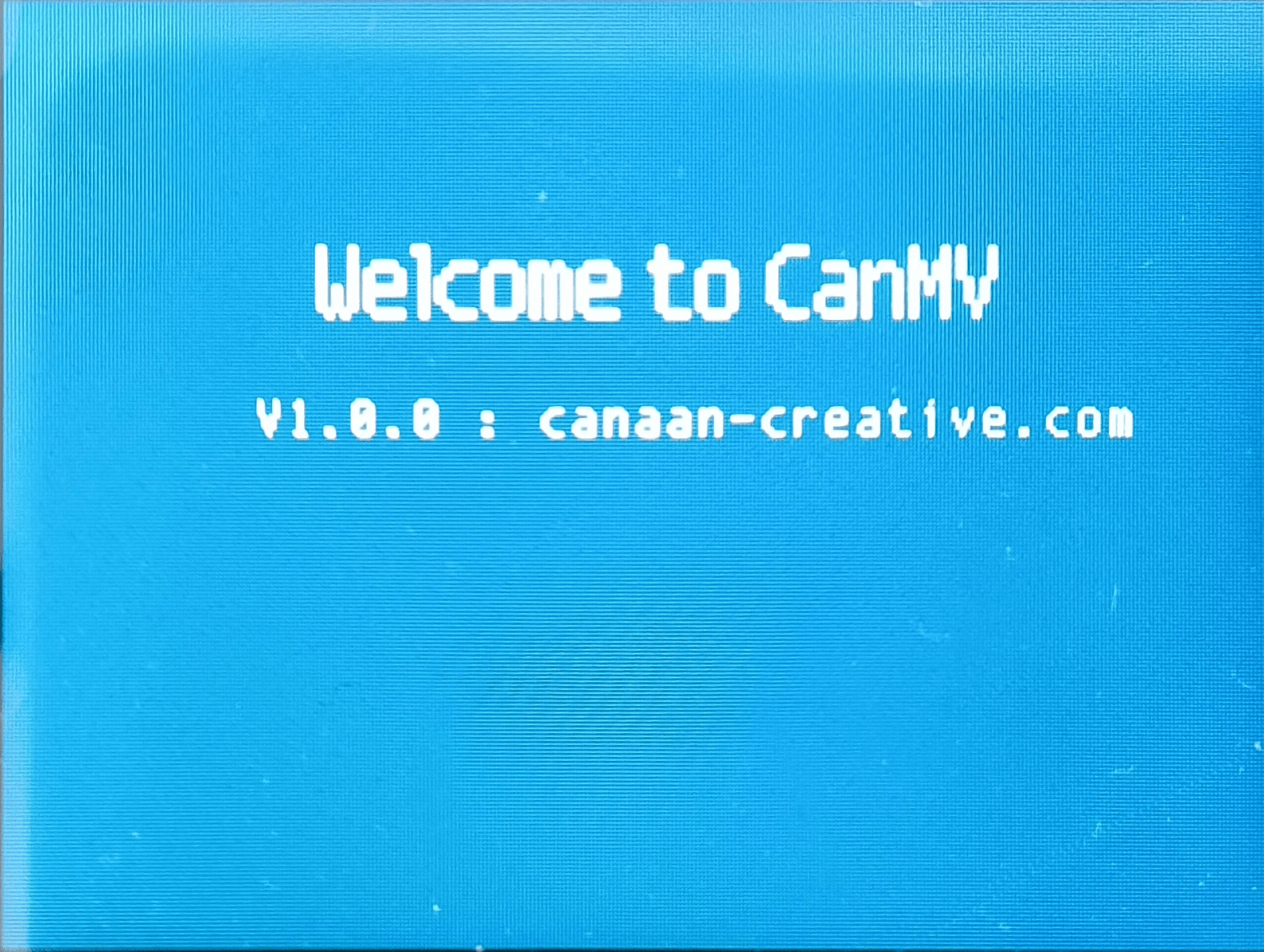
下面以设置例程/Basic/helloworld.py为开机启动程序为例,讲解一下怎么设置开机启动程序。
- 使用 type-c线 连接windows电脑和K210。
- 在 CanMV IDE 上连接设备。
- 打开 例程/01-Basic/helloworld.py 例程。
- 点击 工具 -> 点击 保存当前打开的脚本为(main.py) 到CanMV Cam ,如下图所示。
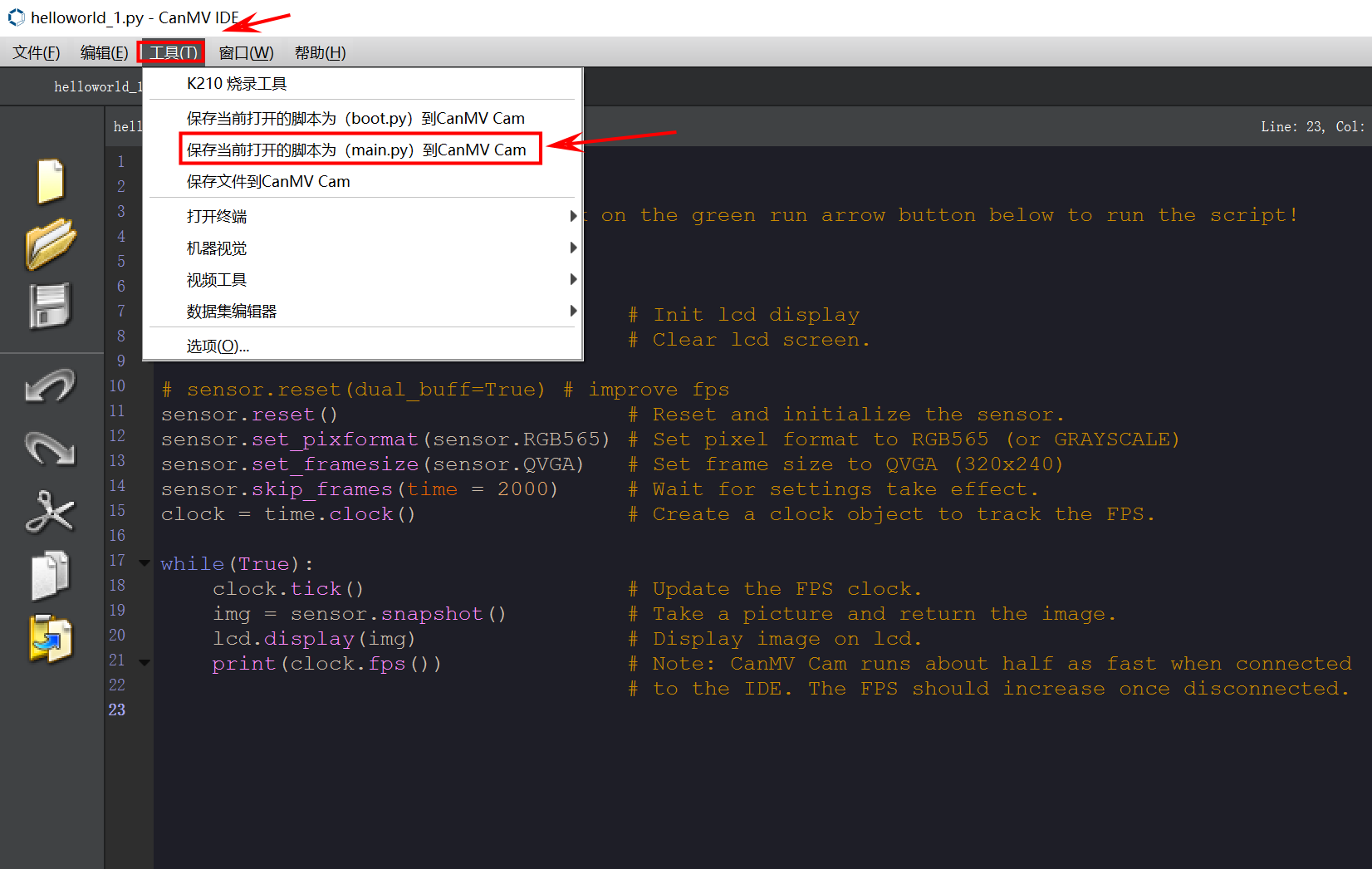
- 然后会弹出一个弹窗,点击 Yes。
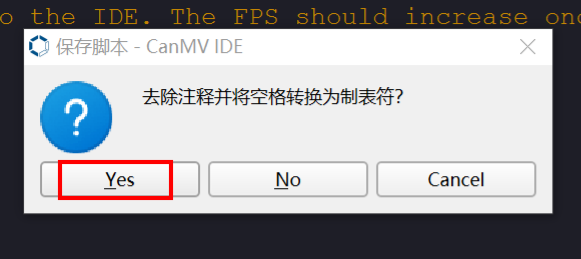
- 等待保存文件,成功后会显示 写入文件成功 ,点击 ok 即可。
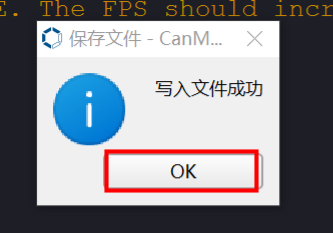
- 重新拔插电源,就可以看到开机启动程序变为了例程的程序了。
5.4 CanMV IDE界面介绍
CanMV IDE 软件的功能分布如图下所示:
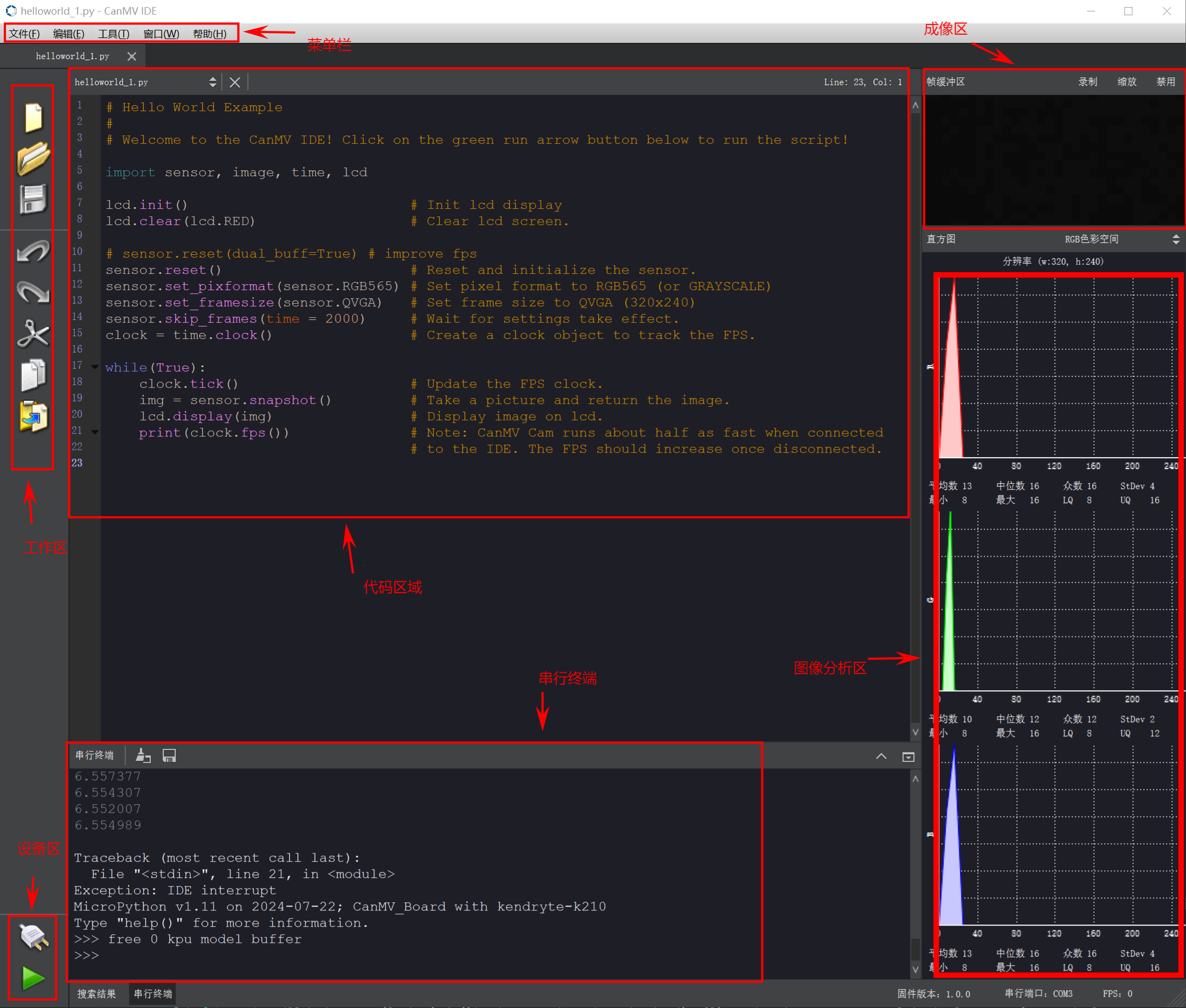
主要由9大区域组成
- 菜单栏: 菜单栏里囊括了 CanMV IDE 的所有功能
- 工作区: 包含了文件操作相关的快捷方式
- 设备区: 主要用于连接设备, 设备执行程序
- 代码区域: 用于编辑代码
- 串行终端: 用于设备和用户交互
- 搜索: 搜索相关文字
- 成像区: 用于接收相机传回的图像
- 图像分析区: 用于分析传回来的图像
- 菜单栏里的工具还包含其他视觉相关的工具
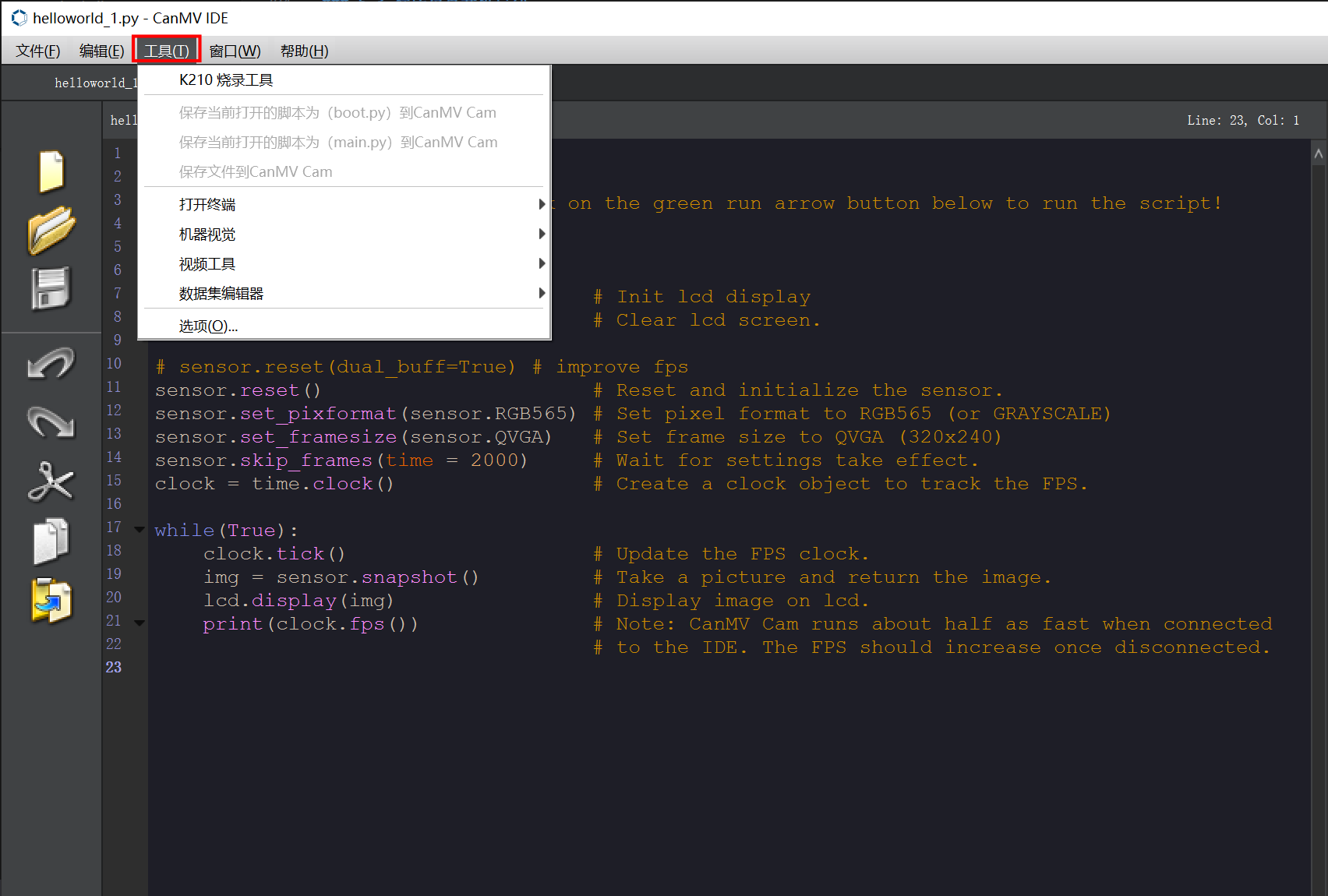
6. 传输模型文件到TF卡
6.1 模型文件说明
模型文件通常包含了神经网络架构的参数和权重信息,是神经网络训练过程的结果。对于K210而言,模型可以用于人脸检测、口罩识别、人脸识别、物体识别等各种机器学习任务。由于K210芯片资源有限,所以训练好的模型需要传输至TF卡储存,模型文件的后缀为.kmodel。
6.2 导入模型文件
传输模型文件至TF卡的方式有两种,方式一是使用读卡器,将TF卡插入读卡器,读卡器插入电脑USB口,下载学习资料中的模型文件压缩包并解压,将KPU文件夹复制到H:盘的根目录。
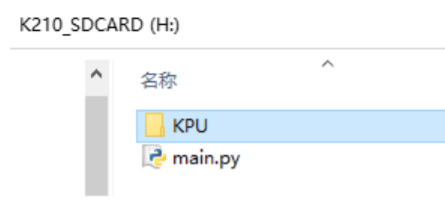
方式一可以一次导入所有模型文件,省去每次导入模型文件的操作,以不同路径来区分加载模型文件。所有模型文件都放到KPU文件夹下,请不要修改KPU以及KPU目录以下的文件名称,否则默认例程程序会出现找不到模型文件的问题。
方式二是通过CanMV IDE来导入模型文件,无需借助读卡器,这里以导入landmark68.kmodel为例,将K210模块通过microUSB数据线连接到电脑USB口。然后点击CanMV IDE左下角连接按钮,连接成功会将图标变为已连接状态,同时灰色播放键变为绿色。
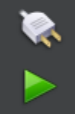
打开工具->保存文件到CanMV Cam。
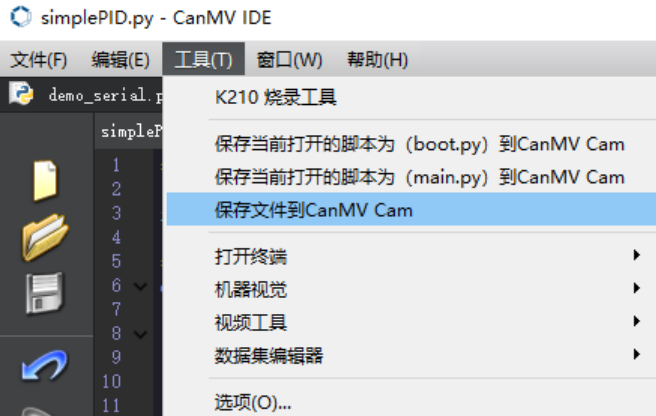
点击打开,然后选择要传入的模型文件,传入内存卡。
注意:这里写入的文件优先写入到内存卡,保存时请删掉文件路径,带路径保存容易报错。
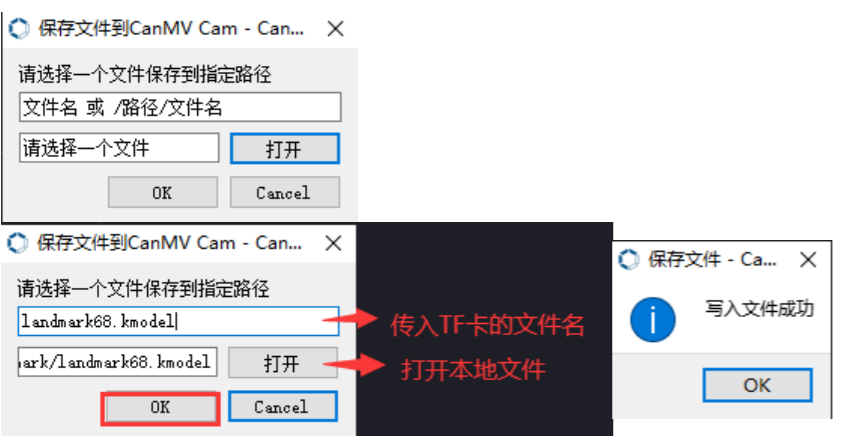
6.3 运行程序
运行代码时,以具体保存的模型路径为准,如按照本教程方式一操作,则使用默认代码,无需修改。
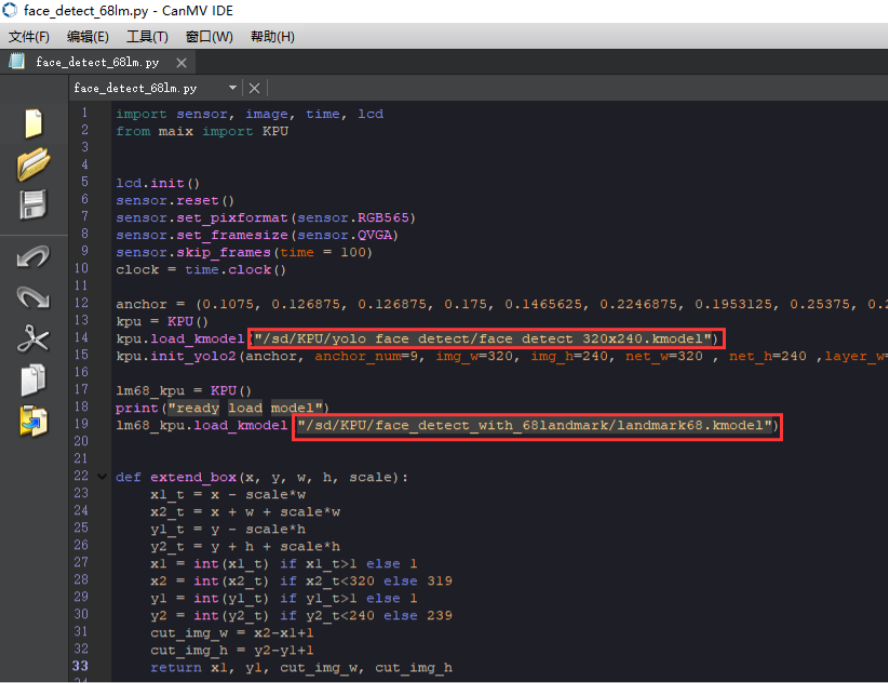
如按照本教程的方式二操作,需要将程序中的多余路径删掉,即仅保留前缀/sd/。